Installing the app
If you have a previous version of our app installed, please uninstall it first.
Step 1: Find our app in the App Store
Click here on your iPhone to be taken directly to the download page in Apple's App Store.
Alternatively, you can search the App Store for "NaturalNews.com" to find our app.
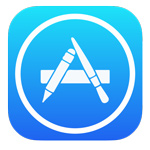
Step 2: Install the app
On the right side of the screen of our App Store page, you will see a button labeled "Get". Click this button.
The Get button will now be labeled "Install." Click the button again. This will download the app to your iPhone.
Please Note: You will need to have an Apple ID before you can download apps. If you do not have one, your iPhone should prompt you to create one.
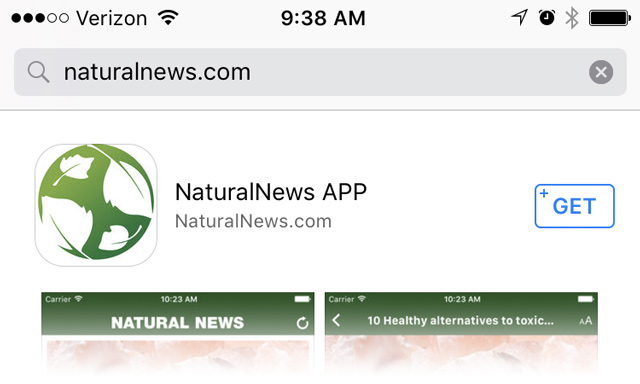
Step 3: Launch the app
There should now be a Natural News app icon on your iPhone. If you have multiple icon screens, you may have to swipe left or right to find it.
Once you find the app icon, press it to launch the app.
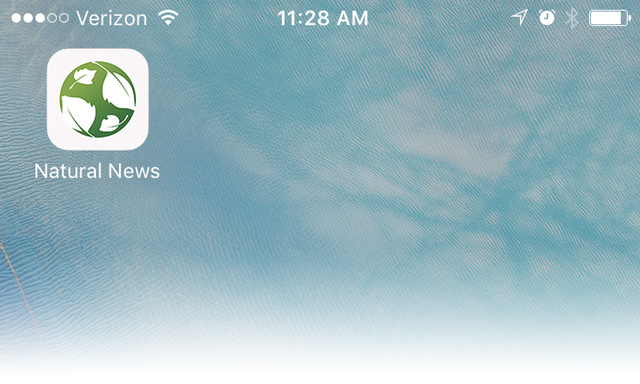
Using the App
These instructions are for version 2.0 of the Natural News app.
First time using the app
The first time you launch the Natural News app, it will ask if you wish to receive notifications. These are messages that will alert you when we publish new articles or have special announcements. If you change your mind, notifications can be turned on and off in the "Settings" menu of the app.
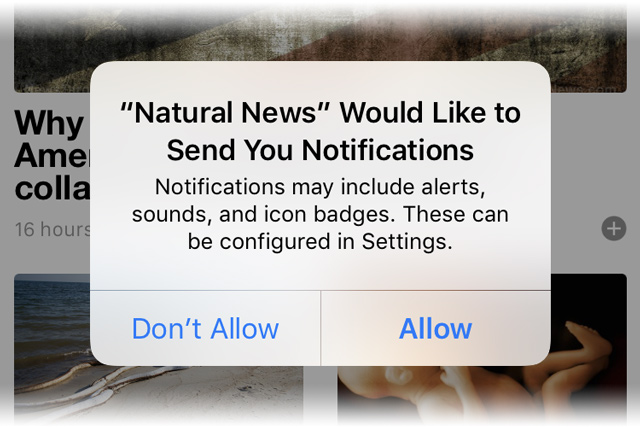
When using the Natural News app, you will see five icons at the bottom of the screen (News, Videos, Search, Saved, and Settings). Click any one of these icons to be taken to that section of the app.

Browsing Content
Swipe up and down on your screen to view content. As you get near the bottom of the screen, more content will load.
Once you see an article you want to read, click on the article image or headline to load the article.
To check for new content, click the "Refresh" icon near the upper-right corner.
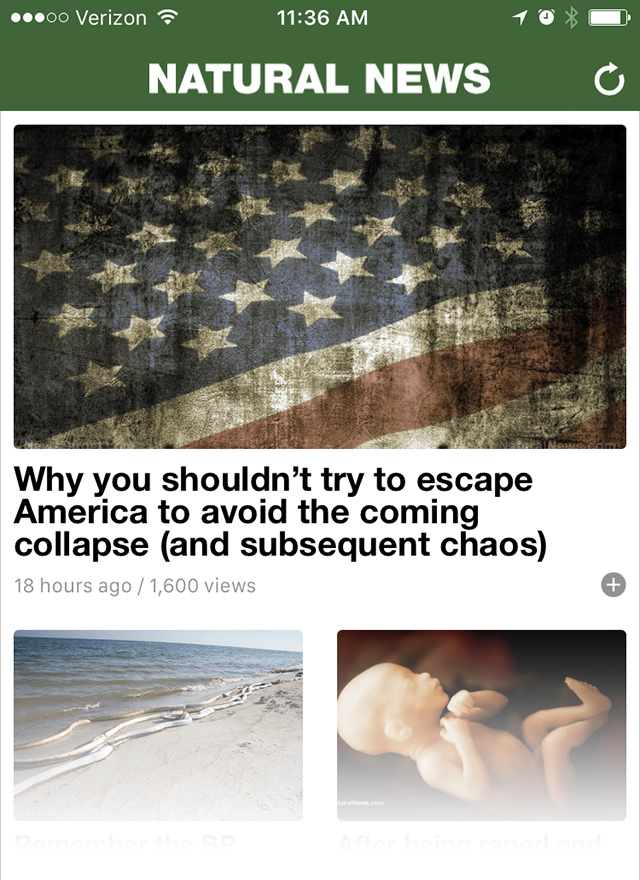
Reading Articles
If the default type size is too small for comfortable reading, there is an icon near the upper-right corner that can increase/decrease the type size of the article.
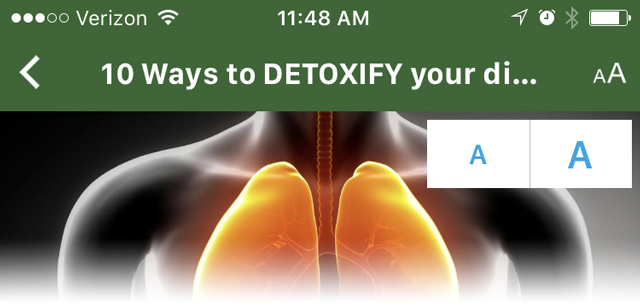
Sharing/Saving Articles
Next to every article, you will see a small icon with a "+" symbol in it. Clicking this icon will allow you to text, email, and share the article (on social networks like Facebook and Twitter). You can also save the article for reading later.
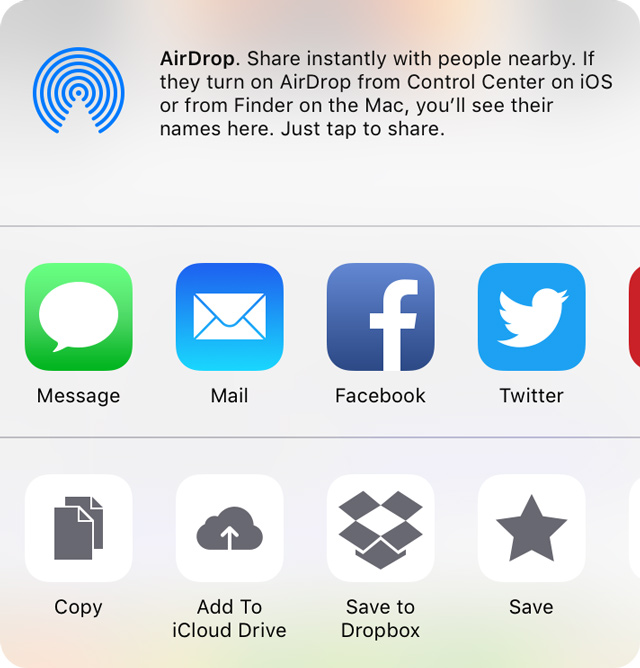
App Settings
Under the "Setting" area, you can turn notifications on and off. You can also disable using cellular data when using the app. If disabled, you can still use the app when connected to WiFi.
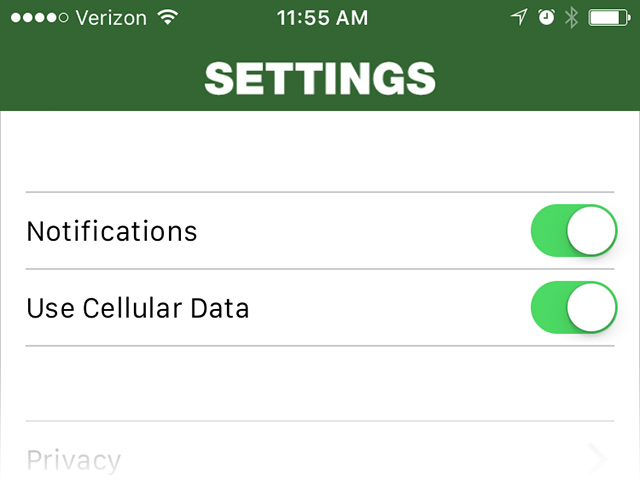
Thank you for using our app
If you have any comments about our app or would like to report a bug, please use our contact/feedback form.
Do you have more questions or still need more help? Contact support.
Got a suggestion or idea for a tutorial you'd like to see? Let us know.
Want to report a bug? Report a bug.